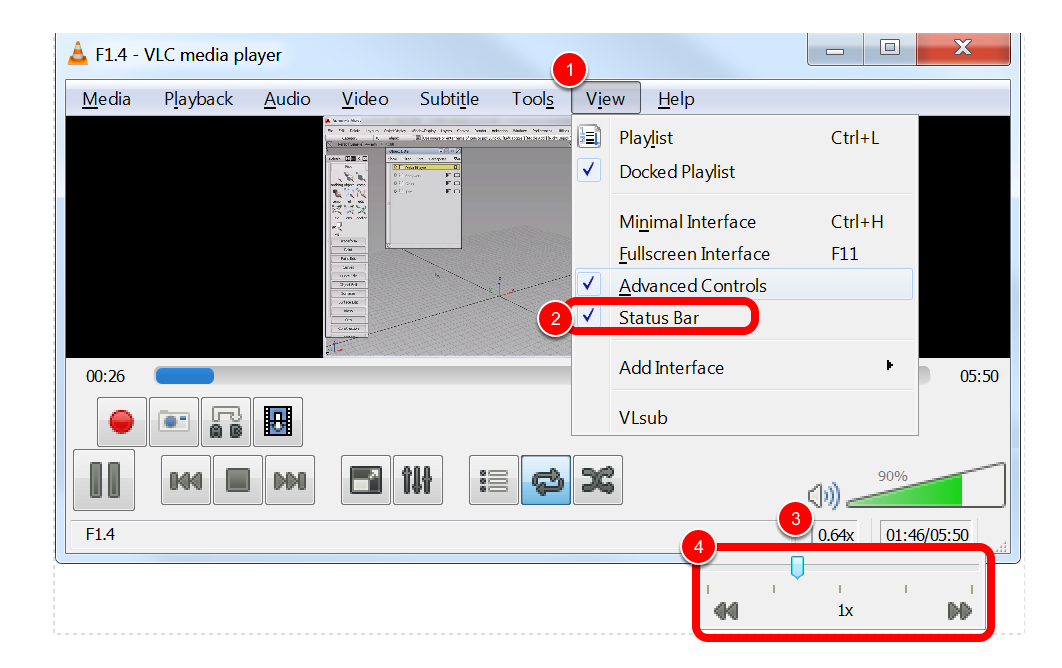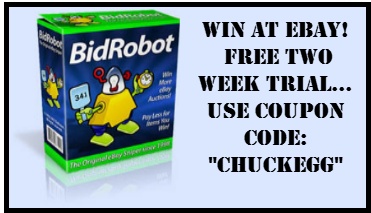My friend David is learning Autodesk and would like to slow down the tutorial videos which move at a very quick pace. YouTube videos can be slowed down by clicking the Settings icon (gear), then selecting “Speed” from the menu. However, if you’re watching a video being served from a private website a control to slow down the video may not be available.
Step 1 : Download the Video to your Computer
In this example, we’re trying to get an Autodesk tutorial video to play slowly. The link for the page is https://knowledge.autodesk.com/support/alias-products/getting-started/caas/CloudHelp/cloudhelp/2015/ENU/Alias-Tutorials-Legacy/files/GUID-B31E252E-0306-4AF0-8856-F21441AB9B4E-htm.html
You’ll notice a simple “Play” button but no other controls.
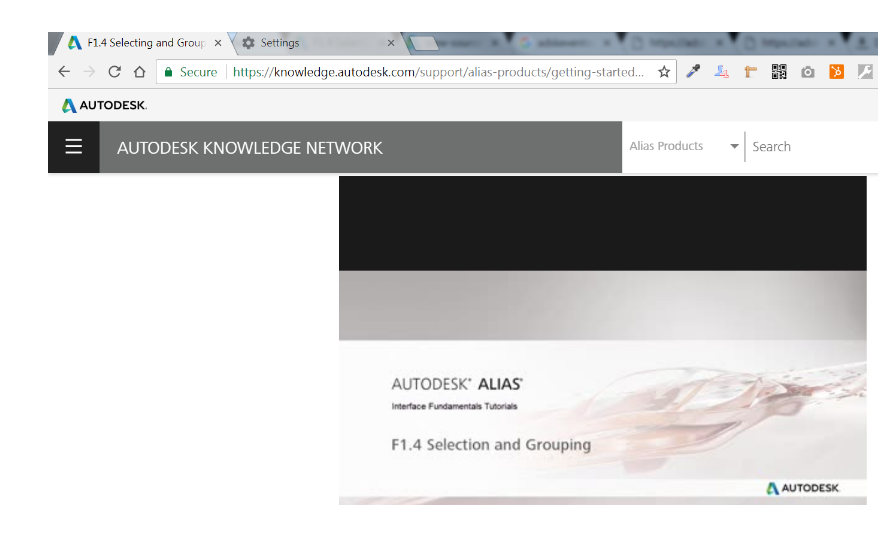
Step 2: “Inspect” the video element to find the video file name
Finding the URL of the video file is easiest to do with the Google Chrome browser.
- RIGHT-Click anywhere on the video to display a dialog menu
- When the dialog menu appears, click “Inspect” near the bottom of the menu.
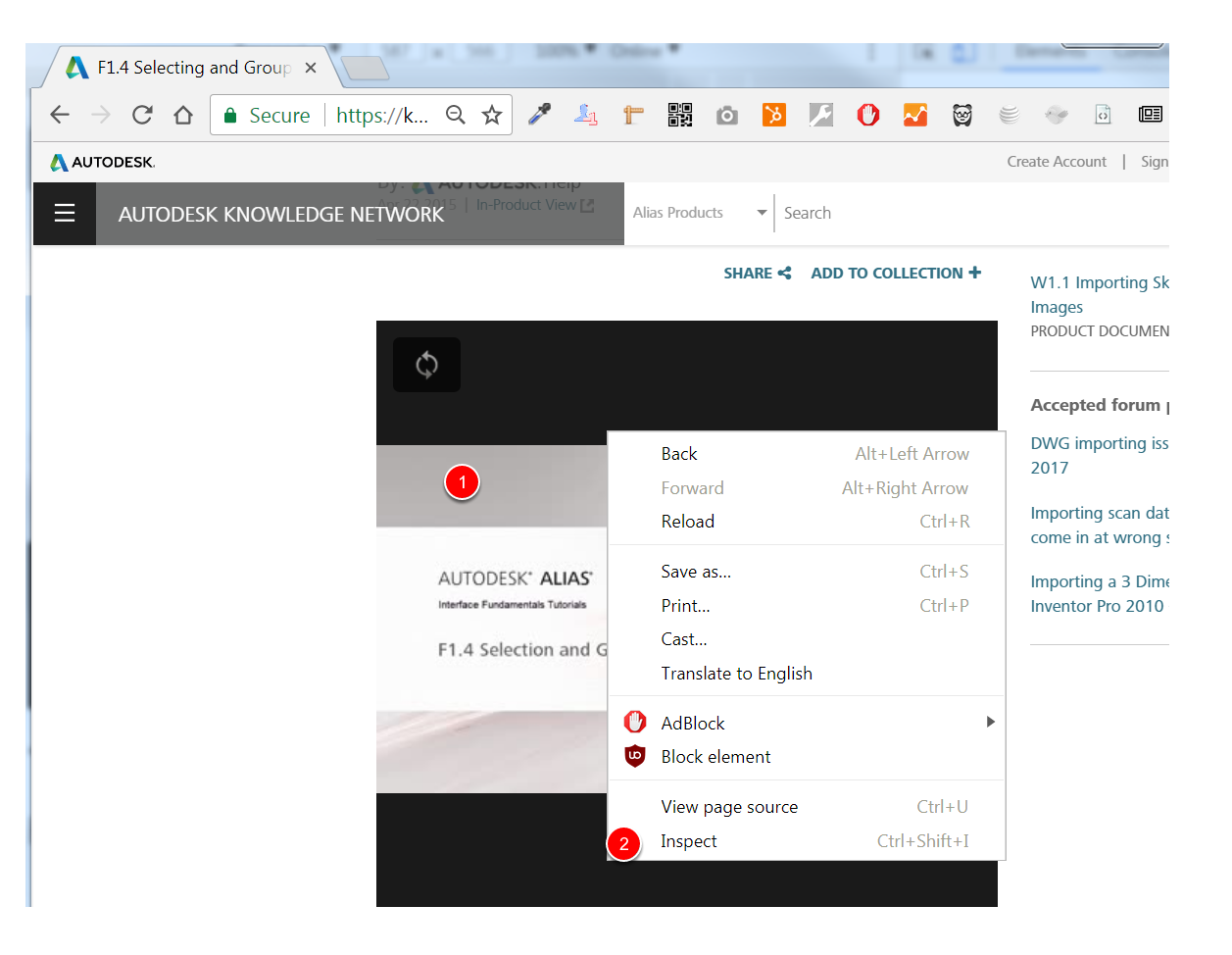
Step 3: Search for the video file link
Finding the video file URL is easier than you might expect. The link for the video will be somewhere near the section that the chrome browser has highlighted.
- I typed “<video” in the search box…
- The browser highlighted the found text in yellow…
- A few words beyond the yellow highlighted text you will find the URL link for the video. Typically, the video link will end with .mp4 or .mkv or .avi, but it didn’t in the example below.
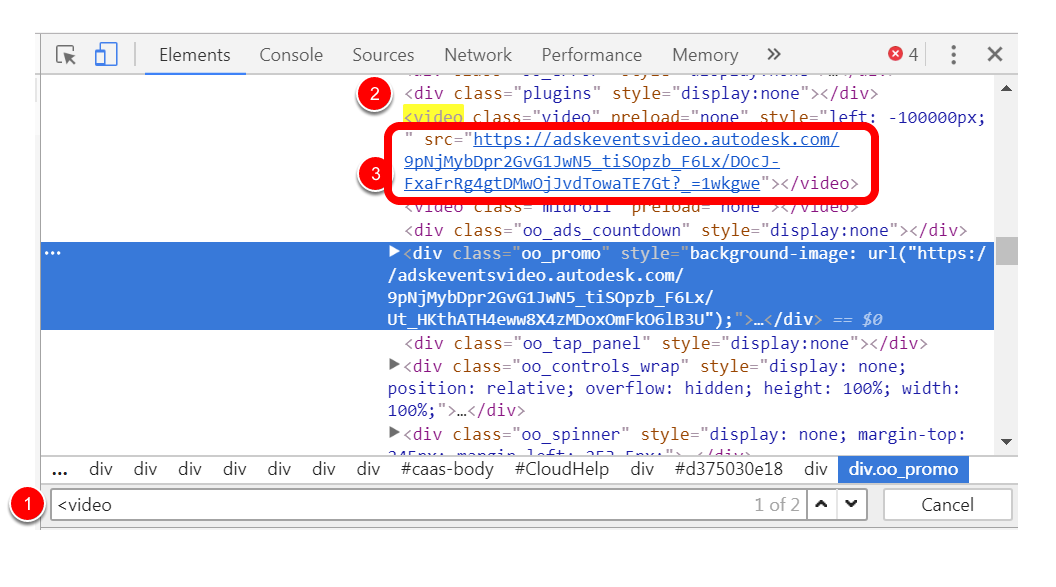
Step 4: Copy the video URL to your clipboard
- Double-cilck on the URL of the video file
- To copy the URL to your clipboard, Either press Ctrl+C, or right click on the highlighted link and select “Copy”
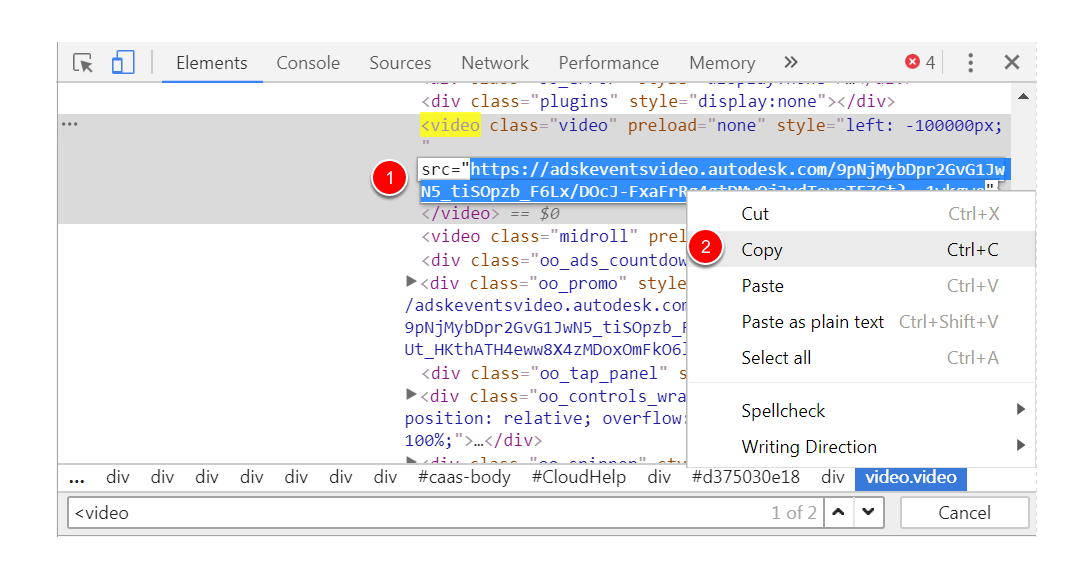
Step 5: Play & Download the video
- In a new browser tab, paste the video URL in the address box (Ctrl+V to paste), and press the [Enter] key
- Once the video appears, click the download button at the lower right corner of the video
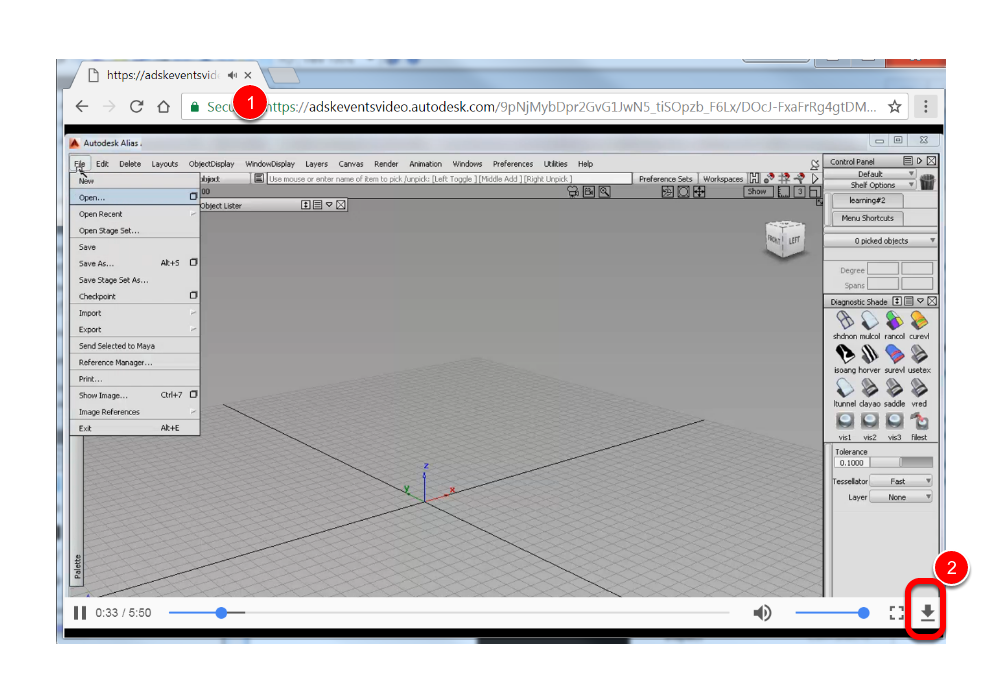
Step 6: Display the location of the downloaded file
After the file download has been completed, click the down-arrow, and select “Show in Folder” from the dialog that appears.
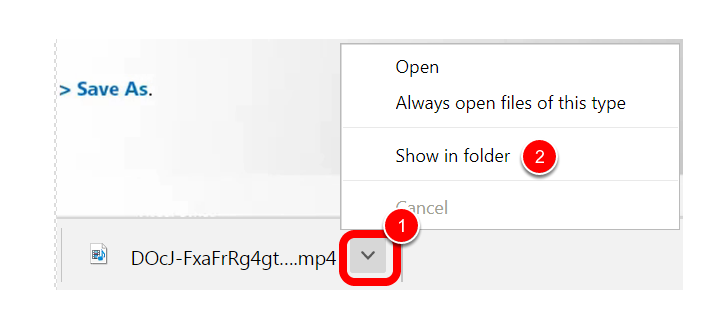
Step 7: Open in VLC video player
- Right-click the video file on your computer’s hard drive
- From the dialog that appears, select “Open with…”
- VLC media player
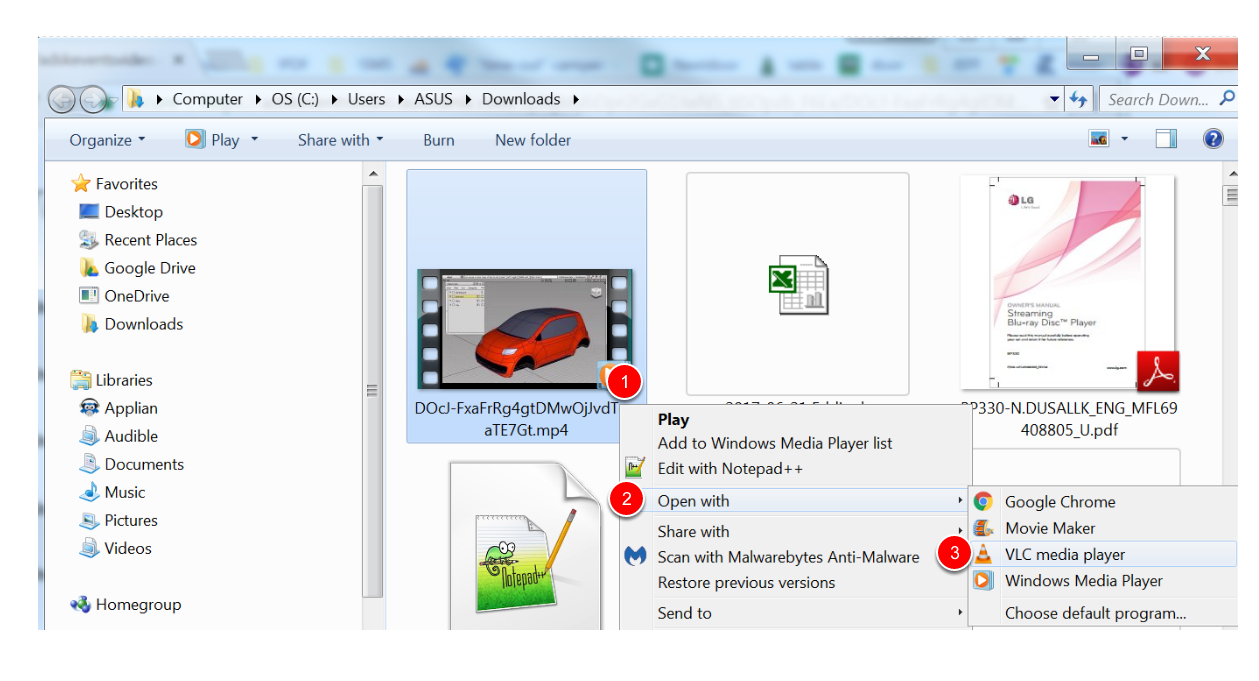
Step 8: Adjust the video playback speed.
- If the status bar is not displayed at the bottom row of VLC, click “View” on the menu bar to display the dialog menu…
- then click “Status Bar” on the menu to enable it.
- Click the speed box in the status bar to display a speed control.
- Drag the speed control indicator to speed or slow the video.