| Summary: How to print your Google Calendar and post the family schedule on the fridge. How to print a poster-sized Google Calendar. How to print a Google Calendar for your Refrigerator. How to print a Google Calendar to share with Luddites. This article describes how you can enjoy the collaborative advantages of the Google Calendar on your iPhone, BlackBerry, Palm or smartphone, but still have a printed calendar for your fridge, refrigerator, bulletin board, or back door. |
I know, it’s difficult to switch from your paper calendar to the Online Google Calendar. And it”s difficult to switch from your printed daily planner to the online Google Calendar on your iPhone, BlackBerry, PDA or smart phone.
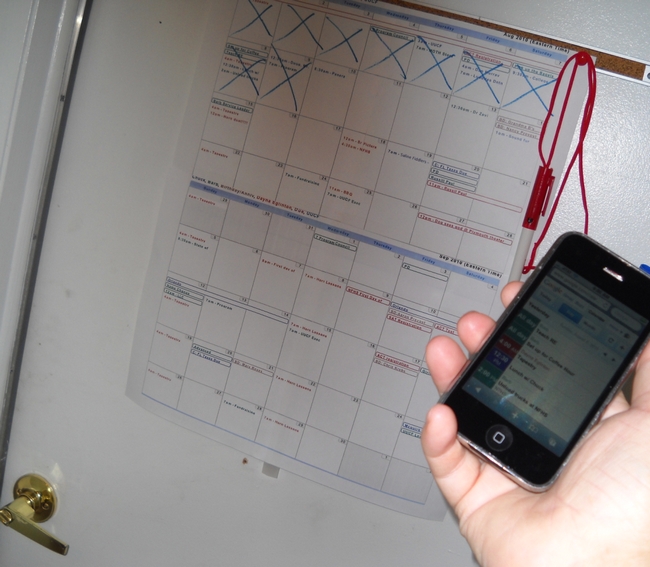 This article describes how you can enjoy the collaborative advantages of the Online Google Calendar on your iPhone, BlackBerry, Palm or smartphone, but still have a printed calendar for your refrigerator, bulletin board, or back door.
This article describes how you can enjoy the collaborative advantages of the Online Google Calendar on your iPhone, BlackBerry, Palm or smartphone, but still have a printed calendar for your refrigerator, bulletin board, or back door.
Before we started using Google Calendar, we used the large desktop calendars that you can buy from Staples or other office supply stores. In our family, each of us typically update our calendar events from the Google Calendar website or from our smart phones; but, we still find it convenient to have a printed calendar on our door to the garage. Although it’s good to have a family-synchronized calendar on each of our phones, it sometimes helps to be able to look at the paper calendar on the way out just to get a quick view of the next few days. Also, we can select individual components of our calendars and print a unique version of our combined calendar for my mother to post on her refrigerator (since she doesn’t use the Google Calendar online).
So, read on to see how to print a poster-sized Google Calendar.
Instructions
Operating Systems: Windows Nt/2k/XP/Vista
Difficulty: Easy
Time: A few minutes
Things you’ll Need
- Free Poster Printer Program (Windows): http://sourceforge.net/projects/posterprinter/files/
.
.
Resources
- Resource Link Here

Photo Credit
Image captures and photographs by Chuck Eglinton
Paragraph1
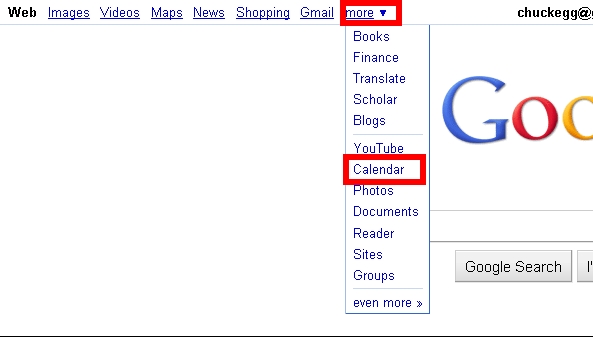
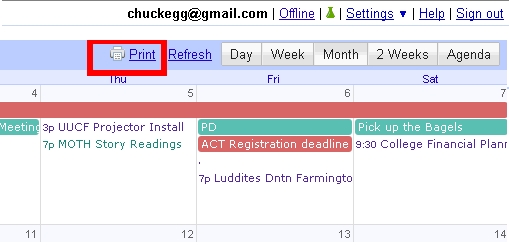
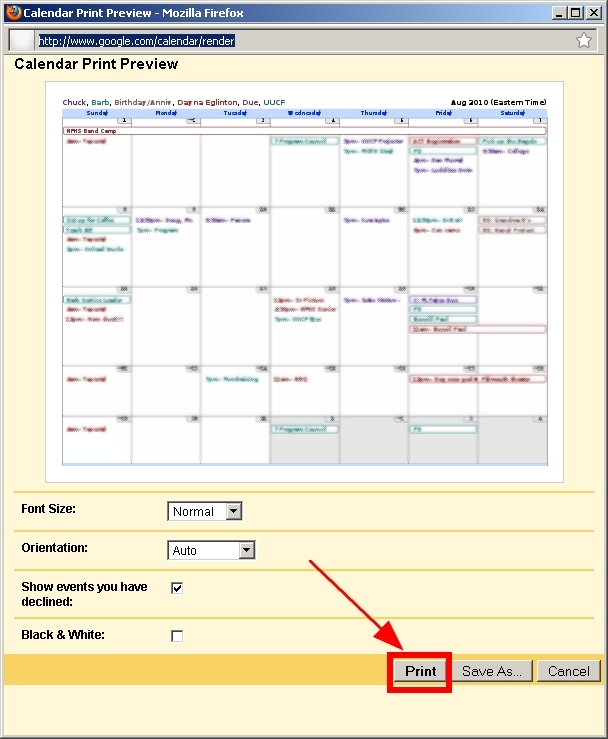
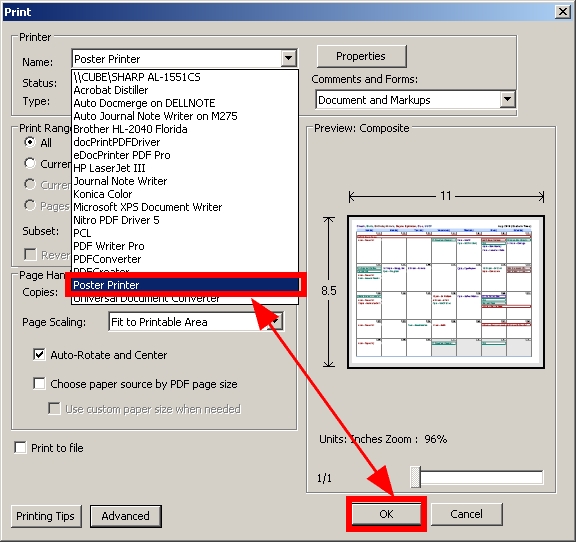
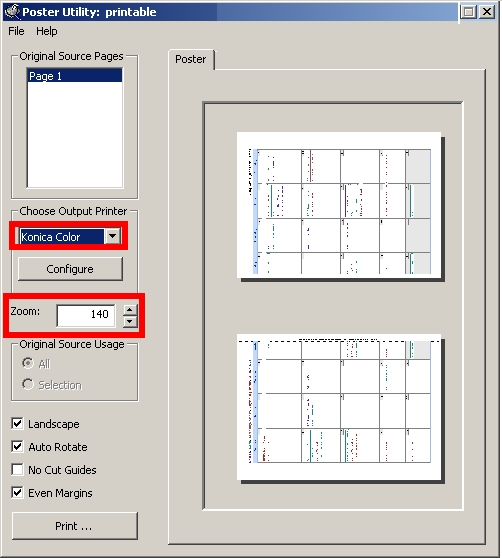
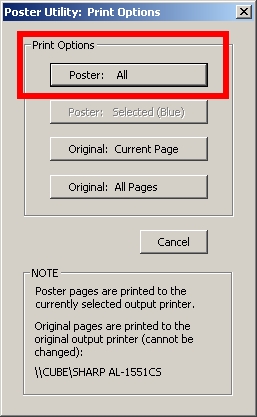


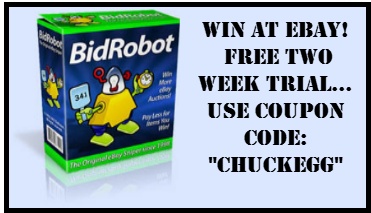

I love Google calendar and have used it for years. Thanks for this idea!