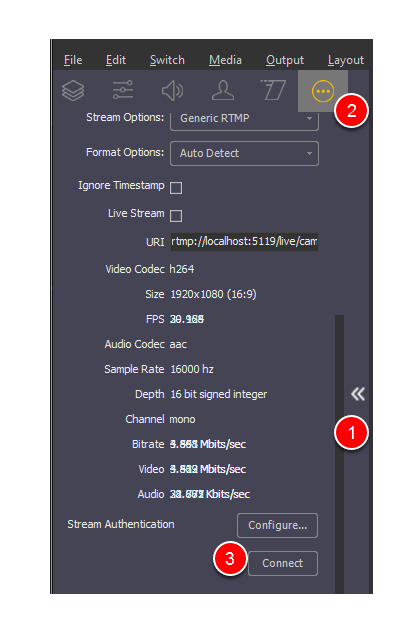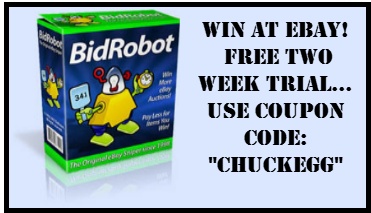Download the Unreal Media Server (Free)
Run the Media Server Configurator…
This is the program you’ll use to configure your IP cameras.
- Click the Windows button
- Type “Server” in the search box
- Click Media Server Configurator x64 to start the program
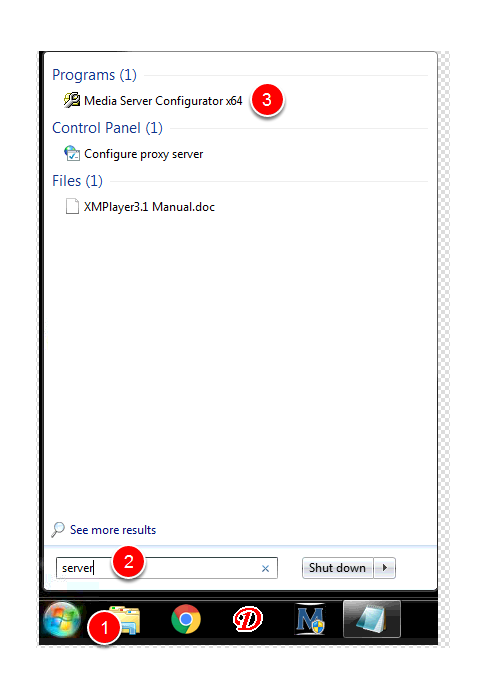
Create “New live broadcast” in Unreal Media Server Configuration
- Click “File”
- Click “New live broadcast”
- In the “New Live Broadcast” dialog select “Static live broadcast.”
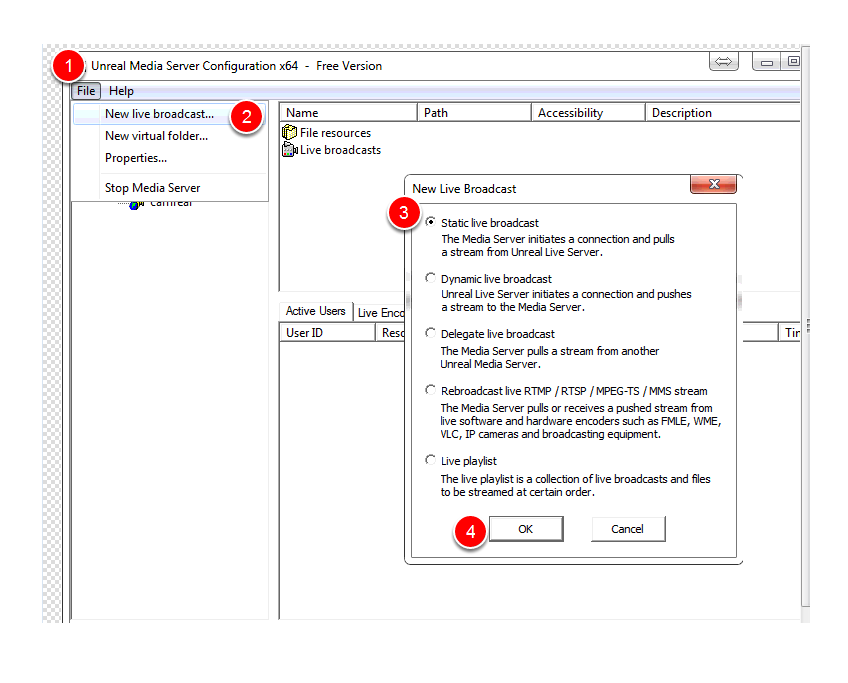
New (Update) live Broadcast
- Notice in the left column that I’ve defined two Live broadcasts for two IP cameras for which I’ve created Live broadcast Aliases: “camfront” and “camrear”
- In the “Update live broadcast” dialog you can see the settings, at #2 is the Alias name we’ll eventually use in Wirecast.
- Define the IP camera’s IP address and URL
- Type the IP camera Username and Password
- Make sure all the options in the bottom section are set as shown
- When done, click the [OK] button.
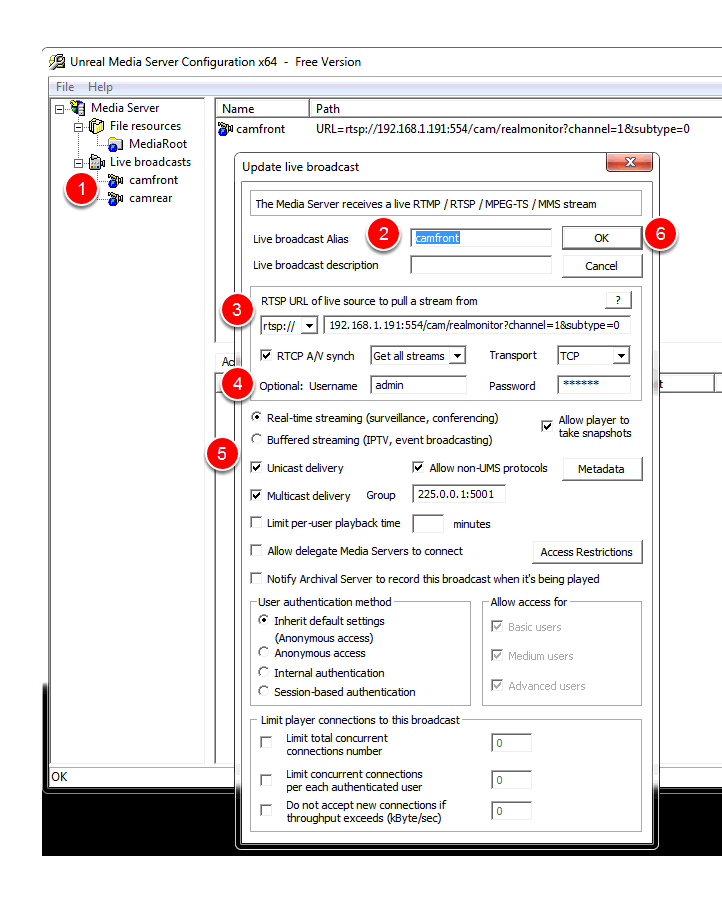
Wirecast > New Shot > Web Stream
- Click the (+) to add a new shot
- Select “Web Stream” from the dialog that appears
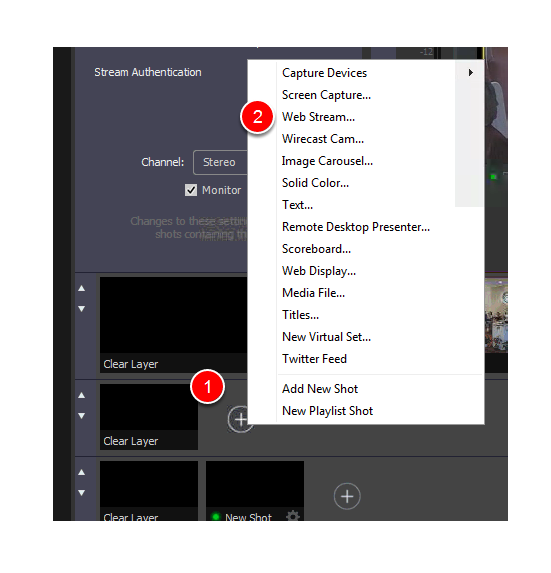
Wirecast Web Stream Dialog
- Select “New”
- Source Name that will appear below the shot in the Wirecast Thumbnail view
- Choose RTMP (note NOT RTSP!)
- Use the URI as shown, substituting your camera’s alias for “camrear”
- When done, click [OK]
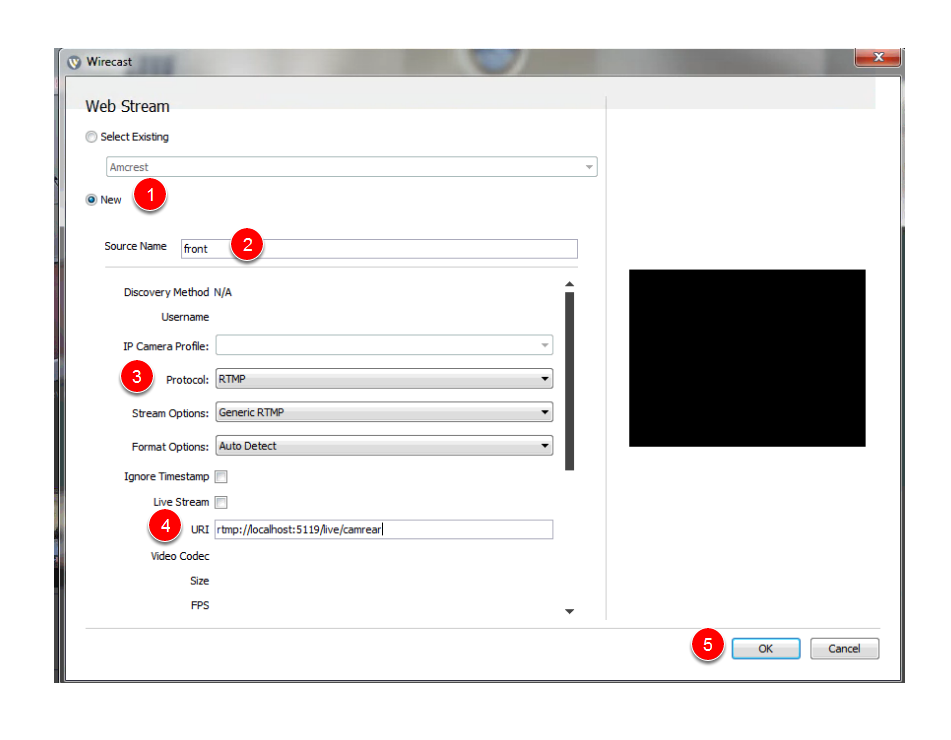
Wirecast Shot Editor > Connect
- Select the shot from the thumbnails at the botton of the screen.
- click the arrows at the edge of the screen to open the “shot edit” dialog
- Click the “connect” button. No password will be needed
- Your IP camera video will appear! and it will be saved whenever you open Wirecast.
Please write in the comments if you need more help or clarification.